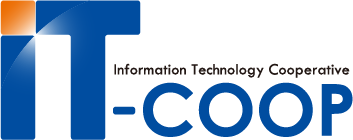2019/08/29
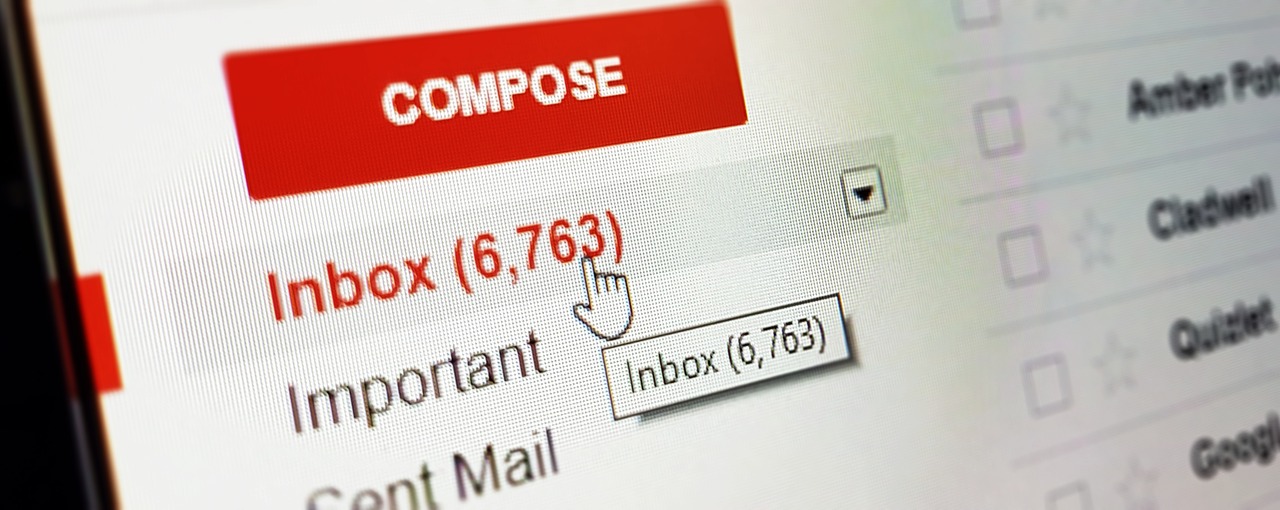
gabrielle_cc / Pixabay
強力な迷惑メールフィルターを持つGmailをメールソフトとして利用する方法を紹介しよう。
Gmailを使うメリット
- 強力な迷惑メールフィルタがあるので、受信トレイ上に迷惑メールを目にすることはほぼ無くなる。
- ブラウザがあればメールチェックできるので、ネットカフェ等でも簡単に自分のメールを使うことができる。
- Gmailの検索機能をフルに活用することができるので、重要なメールがどこにいったかわからなくなることがない。
Googleアカウントを取得する
Androidスマートフォンのユーザーは既にGoogleアカウントを取得済みだ思うが、それ以外の人でGoogleアカウントを持っていない人は、まずは下記からGoogleアカウントを取得する必要がある。

Googleアカウント作成画面
アカウントの作成が完了したらGmailを使ってみよう。
Gmailを使う
Gmailを使うにはhttps://mail.google.com/にアクセスするか、既にGoogleのサービスを利用している場合は画面の右上にある![]() をクリックして現れるサービスメニューの中からGmailを選択する。
をクリックして現れるサービスメニューの中からGmailを選択する。
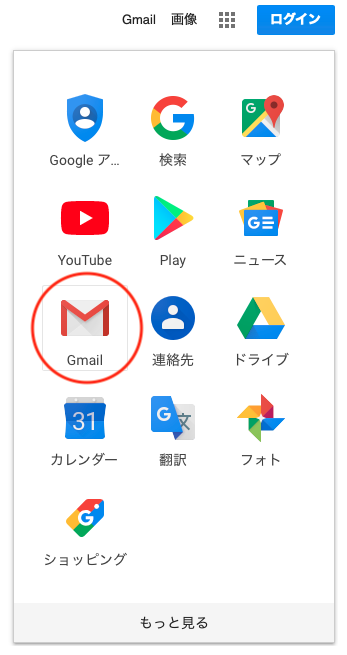
サービスメニュー画面
Gmailの設定画面を表示する
Gmailの画面右上の![]() をクリックして表示されるメニューから「設定」を選択する。
をクリックして表示されるメニューから「設定」を選択する。
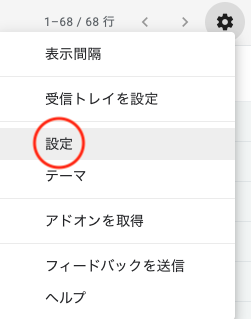
設定メニュー画面
表示された設定画面から「アカウントとインポート」を選択し、「他のアカウントでメールを確認」の項目の「メールアカウントを追加する」を選択する。
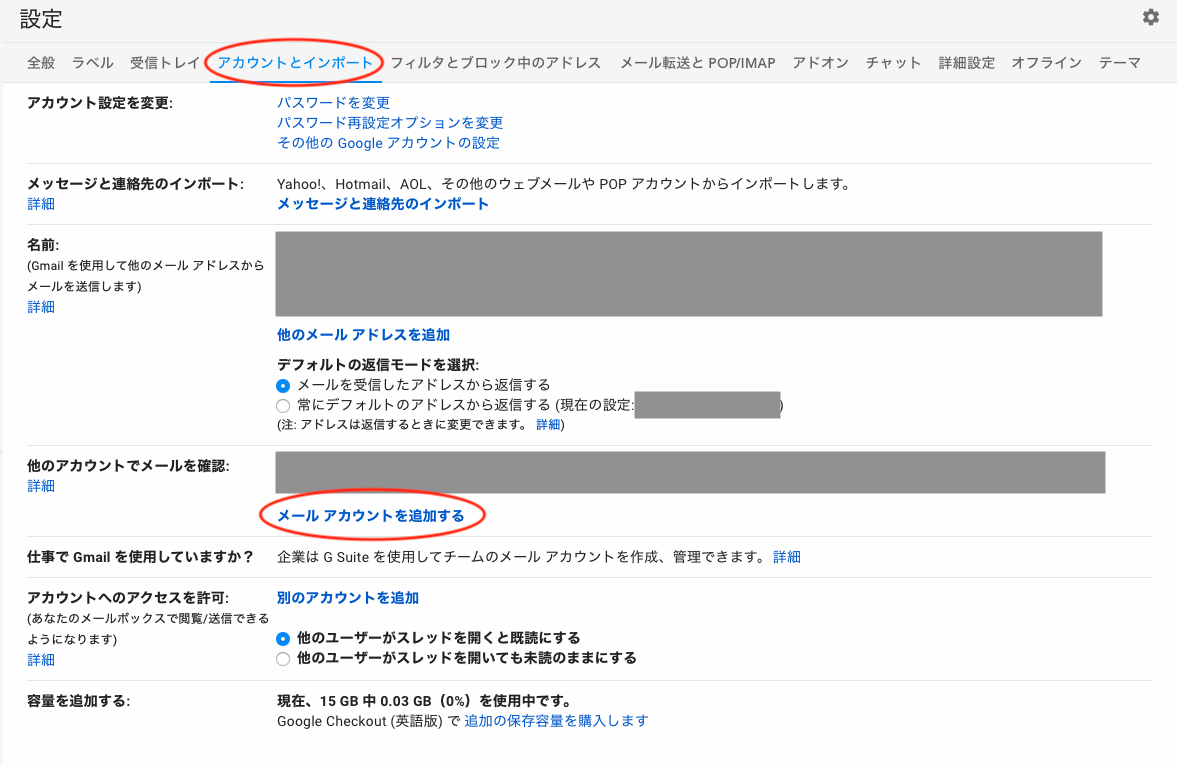
Gmail-設定-アカウントとインポート画面
メールアカウントをGmail上に追加する
「メールアカウントの追加」画面が表示されたらGmail上で利用したいメールアドレスを入力して「次へ」をクリックする。
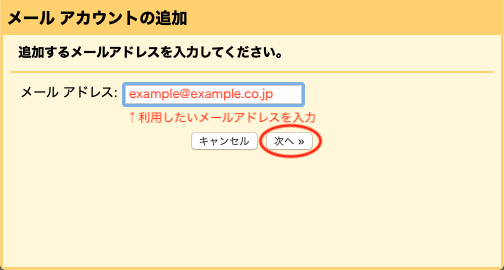
メールアカウントの追加
次の画面で「他のアカウントからメールを読み込む(POP3)」を選択して「次へ」をクリックする。
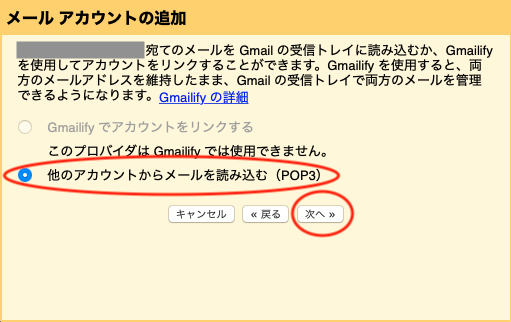
メールアカウントの追加2
次の画面でメールの受信サーバーへのアクセスに必要な情報を入力して「アカウントを追加」をクリックする。
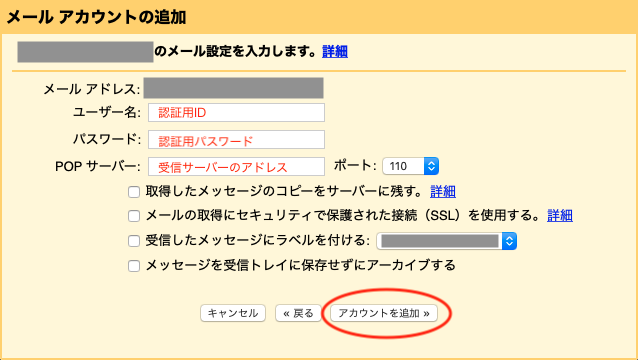
| 項目名 | 設定内容 |
|---|---|
| ユーザー名 | メールの受信に必要な認証用ID(半角) |
| パスワード | メールの受信に必要な認証用パスワード(半角) |
| POPサーバー | 受信メールサーバーのアドレス(半角) 例)mail.example.co.jp、www.example.co,jp、等 |
| ポート | 通常は110、SSLを使用する場合は指定されたものを選択 |
| 取得したメッセージのコピーをサーバーに残す。 | Gmail以外の環境(他のメールソフト等)からもメールを受信したい場合はチェック。 |
| メールの取得にセキュリティで保護された接続(SSL)を使用する。 | メールサーバーがSSL通信に対応している場合はチェック。 |
| 受信したメッセージにラベルを付ける | Gmail上のラベルで管理できる。デフォルトはメールアドレスだが新しいラベルを設定することもできる。 |
| メッセージを受信トレイに保存せずにアーカイブする | 受信したメールを受信トレイに保存しないで直接アーカイブしてしまう場合はチェック。 |
ここまででGmail上でメールを受信できるようになりました。引き続き追加したメールアドレスから送信できるようにするために「はい」を選択して「次へ」をクリックする。
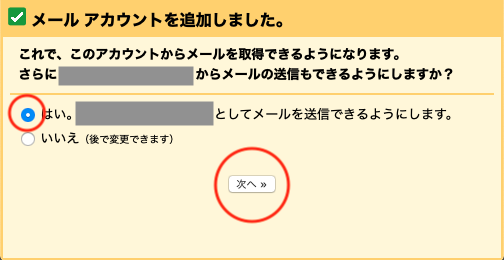
メールアカウント追加画面
「自分のメールアドレスを追加」の画面が表示されるので、「名前」を入力し「エイリアスとして扱います。」をチェックしたら「次のステップ」をクリックする。
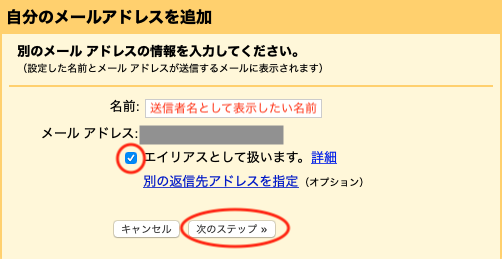
自分のメールアドレスを追加
| 項目名 | 設定内容 |
|---|---|
| 名前 | 送信先の相手に表示される名前 |
| エイリアスとして扱います。 | 通常はチェックする。 |
| 別の返信先アドレスを指定 | 返信先として別のメールアドレスを指定したい場合は設定する。 |
「SMTPサーバー」「ユーザー名」「パスワード」を入力して「アカウントを追加」をクリックする。

自分のメールアドレスを追加2
| 項目名 | 設定内容 |
|---|---|
| SMTPサーバー | 送信メールサーバーのアドレス(半角) 例)mail.example.co.jp、www.example.co,jp、等 |
| ユーザー名 | メールの送信に必要な認証用ID(半角) |
| パスワード | メールの送信に必要な認証用パスワード(半角) |
| ポート | 通常は587、SSLの場合は465、暗号化されていない接続の場合は25を指定。 |
| TLS を使用したセキュリティで保護された接続 | ポート587の場合はTLSを選択。 |
| SSL を使用したセキュリティで保護された接続 | ポート465の場合はSSLを選択。 |
| 保護されていない接続 | ポート25を選択すると表示される項目。暗号化しない場合はこちらを選択。 |
※2020年4月18日追記
Gmailのセキュリティー強化により、独自ドメインを一般的な共用のレンタルサーバーを利用している場合は、SMTPサーバーにサービスの初期ドメイン名を入力しないと送信できなくなった模様。
例)さくらインターネット→***.sakura.ne.jp、Xサーバー→***.xsrv.jp、等
「Gmailからのご確認」というタイトルのメールが追加したアドレスに自動送信されているので、本文に記載されたURLをクリックするか、「自分のメールアドレスを追加」画面の「確認コードを入力し、確認してください」の入力欄にメール本文に記述された確認コードを入力して「確認」をクリックする。
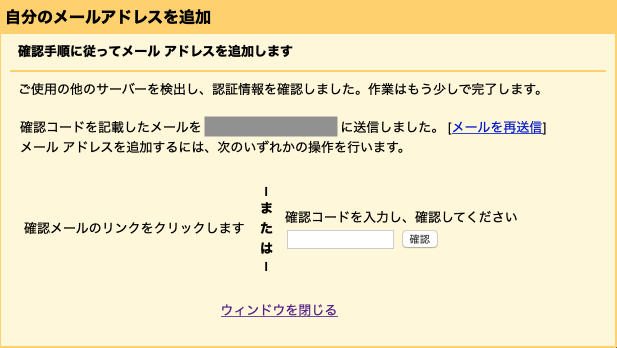
自分のメールアドレスを追加3
これでGmail上から自分のメールを送受信できるようになったので、あとはGmailを使うのと同じように利用するだけだ。
メールの新規作成
メールを新規に作成する場合は、通常のGmailの「作成」から表示される「新規メッセージ」画面で、「From」の欄から追加したメールアドレスを選択することでメールアドレスの使い分けができる。

新規メッセージ画面
注意事項
追加したメールアドレスを受信するタイミングには一定のタイムラグがあるので、すぐにメールを確認したい場合は、「設定」-「アカウントとインポート」画面の「他のアカウントでメールを確認」の項目の「メールを今すぐ確認する」をクリックしよう。
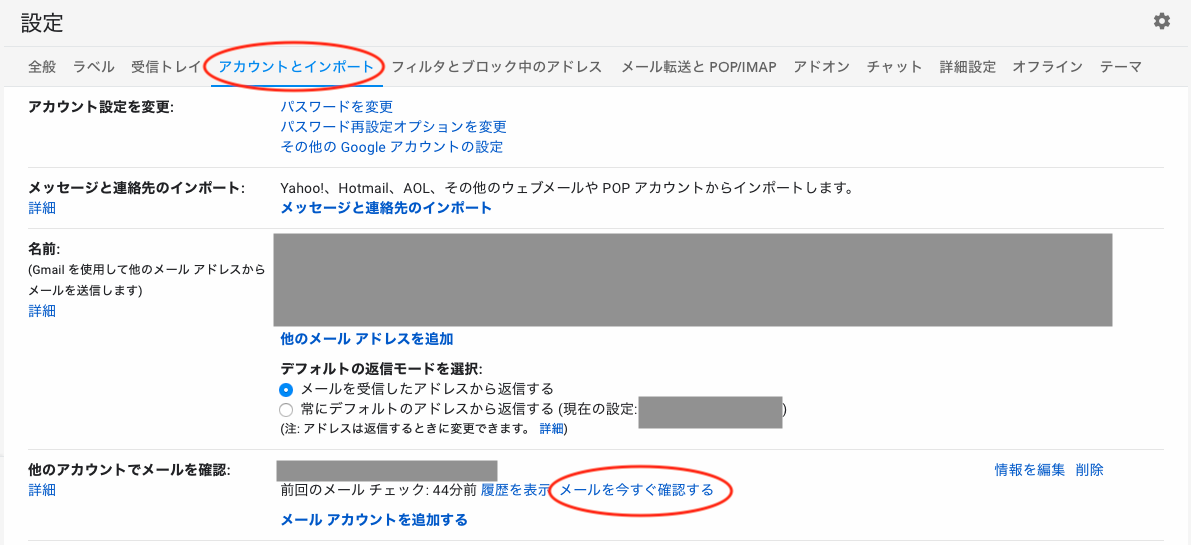
メールの即時チェック方法
迷惑メールの処理にウンザリしていた人は、ぜひ一度お試しあれ。